Über den Beitrag
Im letzten Beitrag hatte ich gezeigt, wie man Bluetooth Module konfigurieren und für die Kommunikation von Arduino zu Arduino nutzen kann. In diesem Beitrag geht es nun um das spannende Thema wie man den Arduino mit dem Smartphone steuern kann. Man kann sehr leicht sogar eine Sprachsteuerung realisieren.
Der Beitrag ist in folgende Abschnitte gegliedert:
- „Fertige Lösungen“ am Beispiel der Ardroid App
- Kommunikation via Bluetooth Terminal Software
- Eine eigene (Android) App mit MIT App Inventor entwickeln
Update 2024: Leider steht die Ardroid App nicht mehr auf Google Play zur Verfügung. Mit einer APK-Extraktor-App habe ich aus der Version auf meinem Smartphone eine APK-Datei restauriert. Ihr könnt sie hier herunterladen und manuell installieren. Dazu müsst ihr eurem Smartphone erlauben APKs aus dem Download-Ordner zu installieren. Ich habe es ausprobiert und es hat funktioniert. Aber keine Garantie, dass es auf allen Android Smartphones klappt.
Ardroid – eine fertige Lösung
Es gibt eine Reihe von Apps, mit denen man seinen Arduino recht bequem ansteuern kann. Die zugehörigen Sketche werden mitgeliefert und müssen oder können meist noch ein wenig angepasst werden. Als Beispiel stelle ich die Ardroid App vor, die man sich bei Google Play besorgen kann. Die App kann die Arduino Pins digital oder analog steuern und Text senden bzw. empfangen:
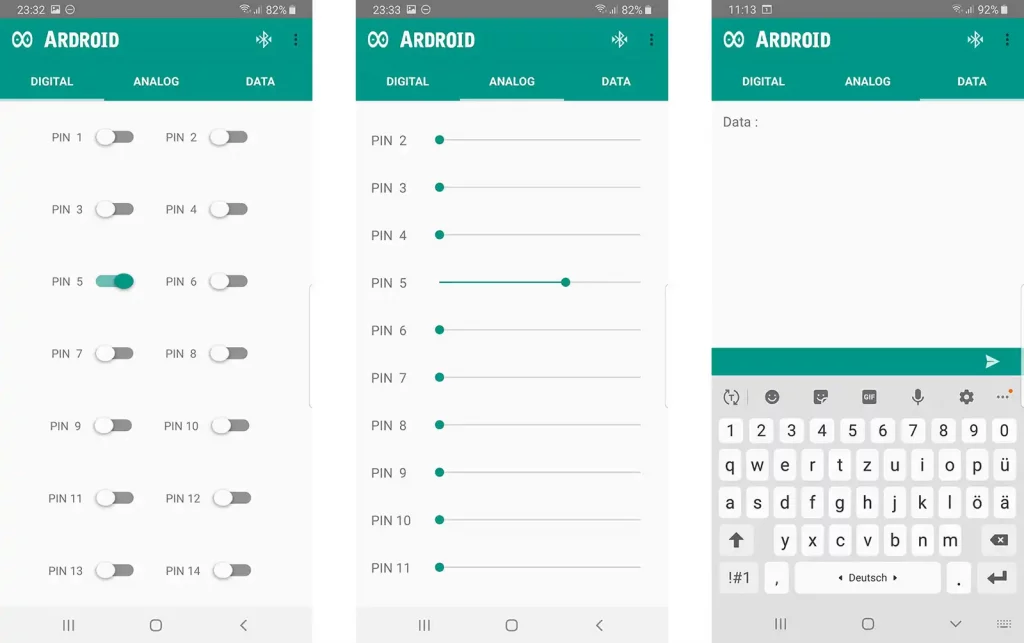
Vorbereitungen
Auf der Arduinoseite verwende ich ein HC-05 Bluetooth Modul, welches als Slave konfiguriert sein muss. Die Default-Baudrate am HC-05 ist 38400. Entsprechend muss man die Baudrate im Sketch und am seriellen Monitor anpassen. Oder man ändert die Baudrate des HC-05 wie in meinem vorherigen Beitrag beschrieben.
Da ich ein bequemer Mensch bin, habe ich die Ardroid App mit nur zwei LEDs an Pin 5 und 6 getestet. Die Schaltung dazu sieht so aus:

Den Spannungsteiler (1 kΩ / 2 kΩ) habe ich der Korrektheit wegen eingezeichnet, denn der RX-Pin am HC-05 verträgt offiziell nur 3.3 V. Bisher habe ich das allerdings konsequent ignoriert und habe mit 5 V noch nie Probleme bekommen.
Die 3.3 V an A0 dienen lediglich dazu an diesem Eingang einen definierten Wert auslesen zu können.
Das Pairing des HC-05 mit dem Smartphone funktioniert wie mit jedem anderen Bluetooth Gerät. Einmalig muss der Pin (Voreinstellung: 1234) eingegeben werden. Dann kann man sich in der Ardroid App verbinden (Einstellungen -> Paired Devices).
Der Ardroid Sketch
Auf Google Play (oder hier) erhält man über einen Link den zugehörigen Sketch. Man muss dort nur die Baudrate anpassen, wenn diese von 9600 abweicht. Beim Hochladen des Sketches bekommt Ihr wahrscheinlich eine Fehlermeldung, wenn der HC-05 schon am RX des Arduinos angeschlossen ist. Trennen beim Hochladen, dann geht es. Und so sieht der mitgelieferte Sketch aus:
/*
PROJECT: Ardroid
CODED BY: Anurag Goel
PUBLIC Licence Free To Modify
*/
#define START_CMD_CHAR '*'
#define END_CMD_CHAR '#'
#define DIV_CMD_CHAR '|'
#define CMD_DIGITALWRITE 10
#define CMD_ANALOGWRITE 11
#define CMD_TEXT 12
#define CMD_READ_ARDROID 13
#define MAX_COMMAND 20
#define MIN_COMMAND 10
#define IN_STRING_LENGHT 40
#define MAX_ANALOGWRITE 255
#define PIN_HIGH 3
#define PIN_LOW 2
String inText;
void setup() {
Serial.begin(38400);
Serial.println("Ardroid By : Anurag Goel");
Serial.flush();
}
void loop()
{
Serial.flush();
int ard_command = 0;
int pin_num = 0;
int pin_value = 0;
char get_char = ' '; //read serial
// wait for incoming data
if (Serial.available() < 1) return; // if serial empty, return to loop().
// parse incoming command start flag
get_char = Serial.read();
if (get_char != START_CMD_CHAR) return; // if no command start flag, return to loop().
// parse incoming command type
ard_command = Serial.parseInt(); // read the command
// parse incoming pin# and value
pin_num = Serial.parseInt(); // read the pin
pin_value = Serial.parseInt(); // read the value
// 1) GET TEXT COMMAND FROM ARDROID
if (ard_command == CMD_TEXT){
inText =""; //clears variable for new input
while (Serial.available()) {
char c = Serial.read();
//gets one byte from serial buffer
delay(5);
if (c == END_CMD_CHAR) { // if we the complete string has been read
// add your code here
Serial.println(inText);
break;
}
else {
if (c != DIV_CMD_CHAR) {
inText += c;
delay(5);
}
}
}
}
// 2) GET digitalWrite DATA FROM ARDROID
if (ard_command == CMD_DIGITALWRITE){
if (pin_value == PIN_LOW) pin_value = LOW;
else if (pin_value == PIN_HIGH) pin_value = HIGH;
else return; // error in pin value. return.
set_digitalwrite( pin_num, pin_value);
return; // return from start of loop()
}
// 3) GET analogWrite DATA FROM ARDROID
if (ard_command == CMD_ANALOGWRITE) {
analogWrite( pin_num, pin_value );
// add your code here
return; // Done. return to loop();
}
// 4) SEND DATA TO ARDROID
if (ard_command == CMD_READ_ARDROID) {
// char send_to_android[] = "Place your text here." ;
// Serial.println(send_to_android); // Example: Sending text
Serial.print(" Analog 0 = ");
Serial.println(analogRead(A0)); // Example: Read and send Analog pin value to Arduino
return; // Done. return to loop();
}
}
// 2a) select the requested pin# for DigitalWrite action
void set_digitalwrite(int pin_num, int pin_value)
{
switch (pin_num) {
case 13:
pinMode(13, OUTPUT);
digitalWrite(13, pin_value);
// add your code here
break;
case 12:
pinMode(12, OUTPUT);
digitalWrite(12, pin_value);
// add your code here
break;
case 11:
pinMode(11, OUTPUT);
digitalWrite(11, pin_value);
// add your code here
break;
case 10:
pinMode(10, OUTPUT);
digitalWrite(10, pin_value);
// add your code here
break;
case 9:
pinMode(9, OUTPUT);
digitalWrite(9, pin_value);
// add your code here
break;
case 8:
pinMode(8, OUTPUT);
digitalWrite(8, pin_value);
// add your code here
break;
case 7:
pinMode(7, OUTPUT);
digitalWrite(7, pin_value);
// add your code here
break;
case 6:
pinMode(6, OUTPUT);
digitalWrite(6, pin_value);
// add your code here
break;
case 5:
pinMode(5, OUTPUT);
digitalWrite(5, pin_value);
// add your code here
break;
case 4:
pinMode(4, OUTPUT);
digitalWrite(4, pin_value);
// add your code here
break;
case 3:
pinMode(3, OUTPUT);
digitalWrite(3, pin_value);
// add your code here
break;
case 2:
pinMode(2, OUTPUT);
digitalWrite(2, pin_value);
// add your code here
break;
}
}
Die Kommandos aus der Ardroid App erreichen den Arduino als Zeichenkette über den seriellen Eingang. Die Zeichenkette startet mit einem Starttag („*“). Im weiteren Verlauf enthält die Zeichenkette drei Zahlen, die den Befehl, die Pinnummer und den Wert kodieren. Die Zahlen werden über parseInt() Befehle aus der Zeichenkette extrahiert, was eine sehr schlanke Methode ist.
Es gibt vier Kommandos: eins für digitalWrite, eins für analogWrite, eins zum Senden von Text und eines quasi zur freien Verfügung (CMD_READ_ARDROID), welches hier verwendet wird, um A0 mit einem analogRead auszulesen.
Die LEDs zu schalten und zu dimmen (=> Abschnitte „DIGITAL“ und „ANALOG“ in der Ardroid App) hat sehr gut funktioniert. Der Abschnitt „DATA“ ist anscheinend noch nicht ganz ausgereift. Man muss dem zu versendenden Text ein *irgendeine_Zahl*irgendeine_Zahl voranstellen. Also z.B.:
*1*1Text ergibt auf dem seriellen Monitor die Ausgabe „Text“
Die Funktion zum Auslesen von A0 wird anscheinend gar nicht durch die App erreicht. Das kann man „reparieren“, da kommen wir gleich zu. Außerdem dient dieser Teil des Beitrages sowieso vor allem als Einstieg in die Entwicklung einer eigenen App in der wir dann die volle Kontrolle haben.
Bluetooth Terminal
Im nächsten Schritt lasse ich die Arduinoseite mit dem Ardroid Sketch unverändert, aber ersetze die Ardroid App durch die App Bluetooth Terminal. Mit dieser sehr einfachen App kann man gut nachvollziehen, wie die Ardroid App hinter den Kulissen arbeitet. Natürlich muss zunächst auch in dieser App eine Verbindung mit dem HC-05 hergestellt werden (Einstellung -> Connect a device – Secure oder -Insecure). Um die Leerzeilen bei der Ausgabe im seriellen Monitor loszuwerden, kann man in den Einstellungen der App im Setup „Append newline (\r\n)“ deaktivieren.
Um nun zum Beispiel die LED an Pin 5 einzuschalten, sendet man:
*10bla5blabla3 oder einfacher: *10*5*3 (Kodierung: siehe #define Vereinbarungen im Sketch)
Wichtig ist das erste Zeichen „*“ und dass drei Zahlen enthalten sind. Die Zeichen dazwischen werden ignoriert. Um die LED an Pin 6 zum schwachen Leuchten zu bringen, sendet man zum Beispiel:
*11*6*30
Um Text auf den seriellen Monitor zu beamen:
*12*9*9Gruß vom Smartphone#
Man muss also auch hier drei Zahlen eingeben, da der Sketch drei parseInt() Befehle verwendet. Allerdings ist in diesem Fall egal, welches die hinteren beiden Zahlen sind. Wiederum wichtig ist das abschließende Hashzeichen, da das die Abbruchbedingung für das Auslesen der Zeichenkette ist.
Für das Auslösen der analogRead Funktion ist wiederum ein einfaches
*13
ausreichend.
Ardroid Sketch „reparieren“
Mit diesem Wissen lässt sich auch der Ardroid Sketch modifizieren (s.u.), so dass man im Bereich DATA in der Ardroid App sowohl Texte verschicken wie auch A0 auslesen kann. Oder man fügt noch andere Funktionen ein. Bei Verwendung dieses Sketches setzt Ihr im Appbereich DATA ein *1*1 vor den zu versendenden Text oder ein *2*1 wenn Ihr A0 auslesen wollt. Ich will den Beitrag nicht zu lang werden lassen, deswegen bespreche ich das nicht im Detail. Bei Fragen: fragen!
/*
PROJECT: Ardroid
CODED BY: Anurag Goel
PUBLIC Licence Free To Modify
Modified by Wolfgang Ewald
*/
#define START_CMD_CHAR '*'
#define END_CMD_CHAR '#'
#define DIV_CMD_CHAR '|'
#define CMD_DIGITALWRITE 10
#define CMD_ANALOGWRITE 11
#define CMD_TEXT 12
#define CMD_READ_ARDROID 13
#define MAX_COMMAND 20
#define MIN_COMMAND 10
#define IN_STRING_LENGHT 40
#define MAX_ANALOGWRITE 255
#define PIN_HIGH 3
#define PIN_LOW 2
String inText;
void setup() {
Serial.begin(38400);
Serial.println("Ardroid By : Anurag Goel");
Serial.flush();
}
void loop()
{
Serial.flush();
int ard_command = 0;
int pin_num = 0;
int pin_value = 0;
char get_char = ' '; //read serial
// wait for incoming data
if (Serial.available() < 1) return; // if serial empty, return to loop().
// parse incoming command start flag
get_char = Serial.read();
if (get_char != START_CMD_CHAR) return; // if no command start flag, return to loop().
// parse incoming command type
ard_command = Serial.parseInt(); // read the command
// parse incoming pin# and value
pin_num = Serial.parseInt(); // read the pin
pin_value = Serial.parseInt(); // read the value
// 1) GET TEXT COMMAND FROM ARDROID
if (ard_command == CMD_TEXT){
if(pin_num == 1){
inText =""; //clears variable for new input
while (Serial.available()) {
char c = Serial.read();
//gets one byte from serial buffer
delay(5);
if (c == END_CMD_CHAR) { // if we the complete string has been read
// add your code here
Serial.println(inText);
break;
}
else {
if (c != DIV_CMD_CHAR) {
inText += c;
delay(5);
}
}
}
}
if(pin_num == 2){
char send_to_android[] = "Hello" ;
Serial.println(send_to_android); // Example: Sending text
Serial.print(" Analog 0 = ");
Serial.println(analogRead(A0)); // Example: Read and send Analog pin value to Arduino
return;
}
}
// 2) GET digitalWrite DATA FROM ARDROID
if (ard_command == CMD_DIGITALWRITE){
if (pin_value == PIN_LOW) pin_value = LOW;
else if (pin_value == PIN_HIGH) pin_value = HIGH;
else return; // error in pin value. return.
set_digitalwrite( pin_num, pin_value);
return; // return from start of loop()
}
// 3) GET analogWrite DATA FROM ARDROID
if (ard_command == CMD_ANALOGWRITE) {
analogWrite( pin_num, pin_value );
// add your code here
return; // Done. return to loop();
}
}
// 2a) select the requested pin# for DigitalWrite action
void set_digitalwrite(int pin_num, int pin_value)
{
switch (pin_num) {
case 13:
pinMode(13, OUTPUT);
digitalWrite(13, pin_value);
// add your code here
break;
case 12:
pinMode(12, OUTPUT);
digitalWrite(12, pin_value);
// add your code here
break;
case 11:
pinMode(11, OUTPUT);
digitalWrite(11, pin_value);
// add your code here
break;
case 10:
pinMode(10, OUTPUT);
digitalWrite(10, pin_value);
// add your code here
break;
case 9:
pinMode(9, OUTPUT);
digitalWrite(9, pin_value);
// add your code here
break;
case 8:
pinMode(8, OUTPUT);
digitalWrite(8, pin_value);
// add your code here
break;
case 7:
pinMode(7, OUTPUT);
digitalWrite(7, pin_value);
// add your code here
break;
case 6:
pinMode(6, OUTPUT);
digitalWrite(6, pin_value);
// add your code here
break;
case 5:
pinMode(5, OUTPUT);
digitalWrite(5, pin_value);
// add your code here
break;
case 4:
pinMode(4, OUTPUT);
digitalWrite(4, pin_value);
// add your code here
break;
case 3:
pinMode(3, OUTPUT);
digitalWrite(3, pin_value);
// add your code here
break;
case 2:
pinMode(2, OUTPUT);
digitalWrite(2, pin_value);
// add your code here
break;
}
}
Steuerung über den PC
Man die Steuerung auch über den PC vornehmen. Dafür gibt es z.B. das kostenlose Programm Bluetooth Serial Terminal, dass der zuvor besprochenen Smartphone App sehr ähnlich ist. Man braucht einen Bluetooth Adapter, muss diesen in den Windows Einstellungen aktivieren, das Pairing vornehmen und schließlich im Programm den PC mit dem Modul verbinden. Der Rest funktioniert wie oben für’s Smartphone beschrieben.
Eine App mit MIT App Inventor entwickeln
Vorbereitung auf der Arduinoseite
Ich habe den Ardroid Sketch für die Entwicklung einer eigenen App noch etwas modifiziert, verkürzt und ihm den Namen „bt_receiver.ino“ gegeben. Unter anderem habe ich geändert:
- SoftwareSerial ersetzt Hardware Serial (vermeidet oben beschriebene Upload Probleme)
- die Kommandos habe ich als enum definiert
- das Auslesen einer Textnachricht erfolgt über ein einfaches
readString() - die lange case Konstruktion habe ich entfernt
- „High“ und „Low“ Anweisungen werden direkt übermittelt und nicht kodiert
Der Sketch sollte ansonsten selbsterklärend sein. Die zu übermittelnden Zeichenketten sehen damit ein wenig anders aus, hier ein paar Beispiele:
*1*5*1 –> Pin 5 HIGH
*2*6*100 –> analogWrite PIN 6 mit Wert 100
*3Hallo –> gibt „Hallo“ auf dem seriellen Monitor aus
*4 –> analogRead von PIN 0 und Senden des Ergebnisses
Zu beachten ist noch, dass die Baudrate am seriellen Monitor auf 9600 gestellt werden muss und dass RX und TX am Arduino jetzt Pin 10 und 11 sind.
#include <SoftwareSerial.h>
#define START_CMD_CHAR '*'
SoftwareSerial mySerial(10, 11);
enum command {DIGITALWRITE=1, ANALOGWRITE, DISPL_TXT_MSG, EXEC_TASK};
void setup() {
Serial.begin(9600);
mySerial.begin(38400);
Serial.println("Bluetooth Empfänger bereit");
}
void loop(){
if(mySerial.available()){
analyzeMsg();
}
}
void analyzeMsg(){
int cmdType;
int pinNum, pinValue = 0;
char getChar = ' '; //read serial
getChar = mySerial.read();
if(getChar != START_CMD_CHAR) return;
cmdType = mySerial.parseInt(); // read the command
if(cmdType==DIGITALWRITE){
pinNum = mySerial.parseInt();
pinValue = mySerial.parseInt();
pinMode(pinNum, OUTPUT);
digitalWrite(pinNum, pinValue);
}
if(cmdType==ANALOGWRITE){
pinNum = mySerial.parseInt();
pinValue = mySerial.parseInt();
pinMode(pinNum, OUTPUT);
analogWrite(pinNum, pinValue);
}
if(cmdType==DISPL_TXT_MSG){
String msg = mySerial.readString();
Serial.println(msg);
}
if(cmdType==EXEC_TASK){
execTask();
}
}
void execTask(){
int value = analogRead(A0);
mySerial.print("Analog 0 = ");
mySerial.println(value);
}
Smartphone Apps schreiben
Smartphone Apps zu programmieren ist eigentlich nichts, was man mal so eben nebenbei erlernen kann. Wer richtig tief in dieses Thema einsteigen möchte, sollte die Programmiersprache Java erlernen und sich mit Entwicklungsumgebungen wie Eclipse oder Android Studio beschäftigen. Die gute Nachricht ist, dass es eine einfache, für unsere Zwecke völlig ausreichende Alternative gibt und die heißt MIT App Inventor. Wenn Ihr diesem Link folgt, bekommt Ihr viele Informationen, wer hinter diesem Projekt steht, wie es funktioniert, welche Tutorials es gibt (als Einstieg sehr empfehlenswert) und vieles mehr. Eine Schritt-für-Schritt Anleitung würde den Rahmen dieses Beitrags sprengen, ich werde aber versuchen Euch die wesentlichen Punkte zu vermitteln.
Das Ziel: eine eigene App zur Arduino Steuerung
Ich fange einfach mal mit dem Ergebnis an um hoffentlich euer Interesse wecken. Ich habe eine kleine App mit dem Namen „Arduino BT Control“ entwickelt, die alle Funktionen der Ardroid App beinhaltet und darüber hinaus eine Sprachsteuerung (!) hat. Da ich – wie schon erwähnt – bequem bin, habe ich mich bzgl. der Pinsteuerung auf zwei Pins beschränkt. Ihr könnt das aber problemlos erweitern. Also, so sieht die App aus:
Der große Button „Connect HC-05“ stellt die Verbindung zum HC-05 her. „Analog Control“ und „Digital Control“ erklärt sich von selbst. „Talk2Me“ startet die Sprachsteuerung, z.B. kann man eine LED mit einem gesprochenen „Pin fünf an“ anschalten. „SendTxt“ sendet Text an den seriellen Monitor, „Analogread“ wertet den Pin A0 aus.
Auf der Arduinoseite wird wie schon erwähnt der bt_receiver.ino Sketch von weiter oben verwendet.
Wie funktioniert MIT App Inventor?
Zunächst einmal handelt es sich bei MIT App Inventor um eine Online Lösung, d.h. es ist keine Installation eines Programmes erforderlich. Man schreibt bei der Appentwicklung keine einzige Programmzeile, sondern konstruiert Programmblöcke visuell aus vorgefertigten Einzelteilen. Wer schon mal mit Scratch gearbeitet hat, der wird sich hier schnell reinfinden.
Besonders cool ist, dass man die Entstehung seiner Apps direkt in Echtzeit auf dem Smartphone verfolgen kann. Das betrifft sowohl das Design wie auch die Funktionalität. Es ist nicht notwendig zwischendurch Code zu kompilieren und sich apk Dateien auf das Smartphone zu beamen. Das macht man erst ganz am Ende, wenn man mit seinem Ergebnis zufrieden ist und die App unabhängig von der Entwicklungsumgebung laufen soll.
Um das Smartphone mit MIT App Inventor zu verbinden, muss man zunächst die App MIT AI2 Companion installieren. MIT App Inventor stellt dann wahlweise einen Zahlen- oder QR-Code für die Verbindung zur Verfügung. Sehr bequem! Bei mir wurde allerdings mit Edge keine Verbindung aufgebaut, mit Chrome hingegen kein Problem.
Unter diesem Link erreicht ihr die Programmieroberfläche, zu der man sich mit seinem Google Konto anmeldet.
Der Designer Bildschirm
Wie erwähnt kann ich hier keine Schritt-für-Schritt Anleitung bieten, sondern nur das Konzept erklären. Im wesentlichen besteht die App Entwicklung aus zwei Schritten, nämlich dem Design und der Definition der Funktionen dahinter. Dazu gibt es zwei Bildschirme zwischen denen man wechseln kann und zwar „Designer“ und „Blocks“. Der Designer Bildschirm sieht für die Arduino BT Control App so aus:
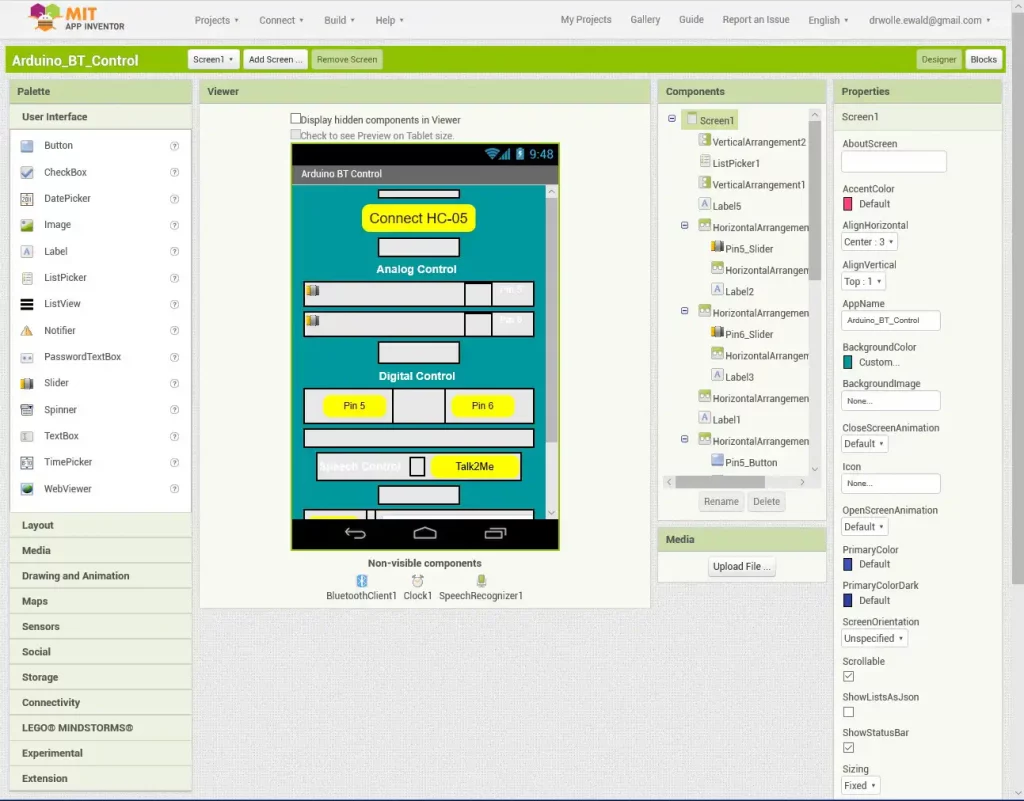
Auf der linken Seite hat man die Palette mit den unterschiedlichen Elementen, die sich einfügen lassen. Im Untermenü „User Interface“ sind das Buttons, Checkboxen, Slider, usw. Unter „Layout“ findet man Elemente wie z.B. Horizontal und Vertical Arrangements, die zur Abstandshaltung und Anordnung dienen. Bluetooth findet sich unter Connectivity. Schaut einfach mal durch.
Das Fenster „Components“ gibt die Struktur der Komponenten wieder. Hier kann man Komponenten auch unbenennen, was absolut ratsam ist, um nicht den Überblick zu verlieren. „Pin5_Slider“ ergibt z.B. mehr Sinn als das voreinstellte „Slider1“.
Im Fenster „Properties“ kann man die Eigenschaften der Komponenten festlegen, z.B. Form, Farbe oder im Falle der Slider welche Werte abgebildet werden. Für einen analogRead Slider wird man z.B. einen Bereich von 0 bis 255 angeben.
Der Blocks Bildschirm
Die im Designer Bildschirm zusammengestellten Komponenten können zunächst nichts. Was sie unter welchen Bedingungen auslösen oder wie sie sich verändern sollen, wird im Blocks Bildschirm festgelegt:
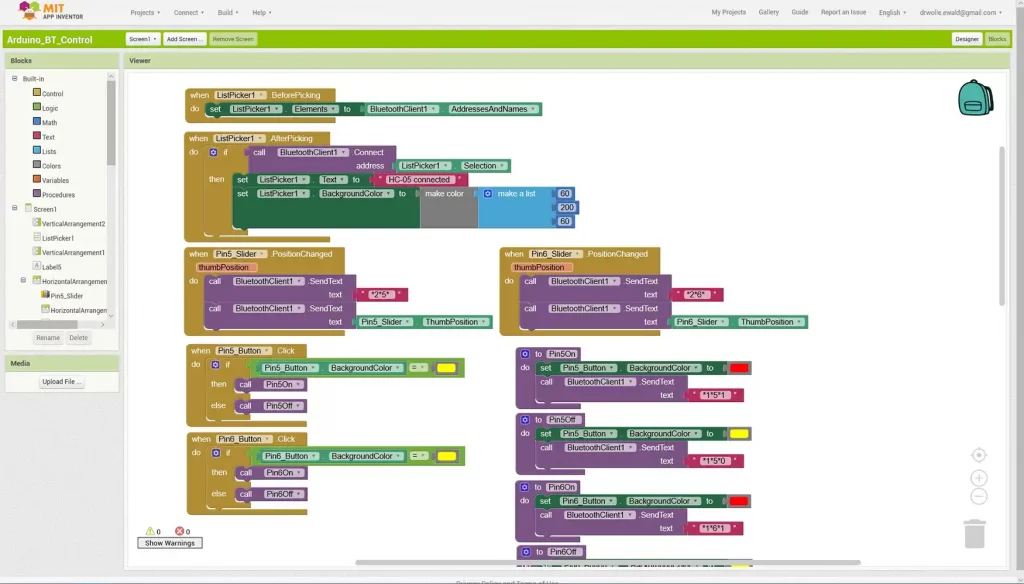
Klickt man im Fenster „Blocks“ auf eine der Komponenten bekommt man eine Auswahl verschiedener Blöcke zur Auswahl. Den ausgewählten Block zieht man in das Viewer Fenster Fenster wo er frei verschiebbar ist. Da zum Beispiel ein Slider nur bestimmte Dinge kann, werden auch nur die entsprechenden Blöcke vorgeschlagen. Dadurch kann man recht intuitiv und schnell arbeiten. Zusätzlich gibt es unter „Built-In“ allgemeine Blöcke z.B. für Text, if-then-else Konstruktionen und vieles mehr.
Eine weitere Hilfe ist, dass die Blöcke wie Puzzleteile geformt sind. Dadurch passen nur bestimmte Komponenten zusammen und alles muss abgeschlossen sein. Dadurch werden Syntaxfehler vermieden, auf die Logikfehler hingegen muss man natürlich selbst achtgeben.
Die entwickelte App installieren
Zum Schluss kann man dann unter dem Menüpunkt „Build“ eine apk Datei generieren, die bequem über einen QR-Code auf das Smartphone transferiert werden kann.
Das Projekt wird online gespeichert. Man kann es aber auch als „.aia“-Datei exportieren, auf dem PC speichern, mit anderen teilen und dann wieder importieren. Die „.aia“-Datei für die hier vorgestellte Arduino BT Control App könnt Ihr hier herunterladen (folgt dem Link und klickt rechts auf das Download-Symbol) und nach Lust und Laune anpassen. Alternativ findet Ihr das Projekt in der Galerie von MIT App Inventor unter diesem Link.
Nach einer kurzen Gewöhnungsphase ist man schnell mit MIT App Inventor vertraut. Ich finde das eine geniale Erfindung und hoffe, ihr habt genauso viel Spaß damit wie ich.


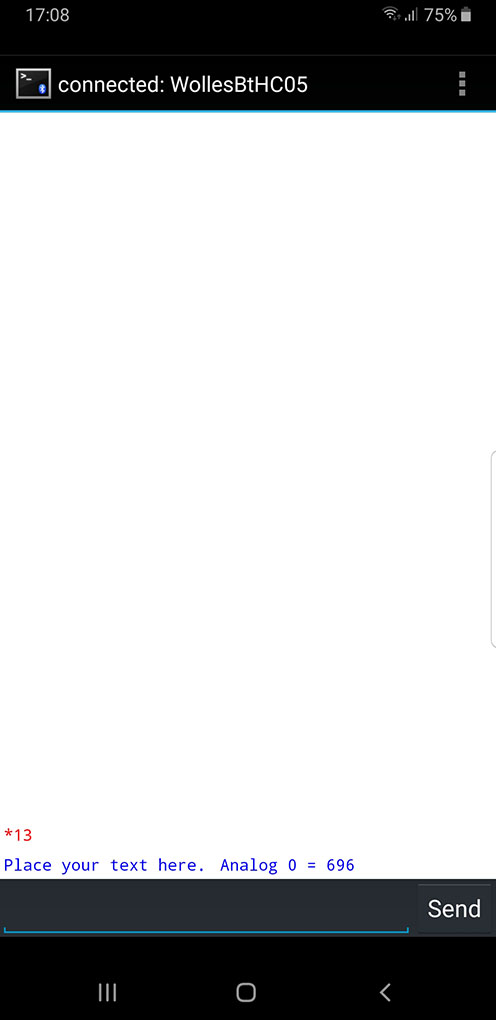
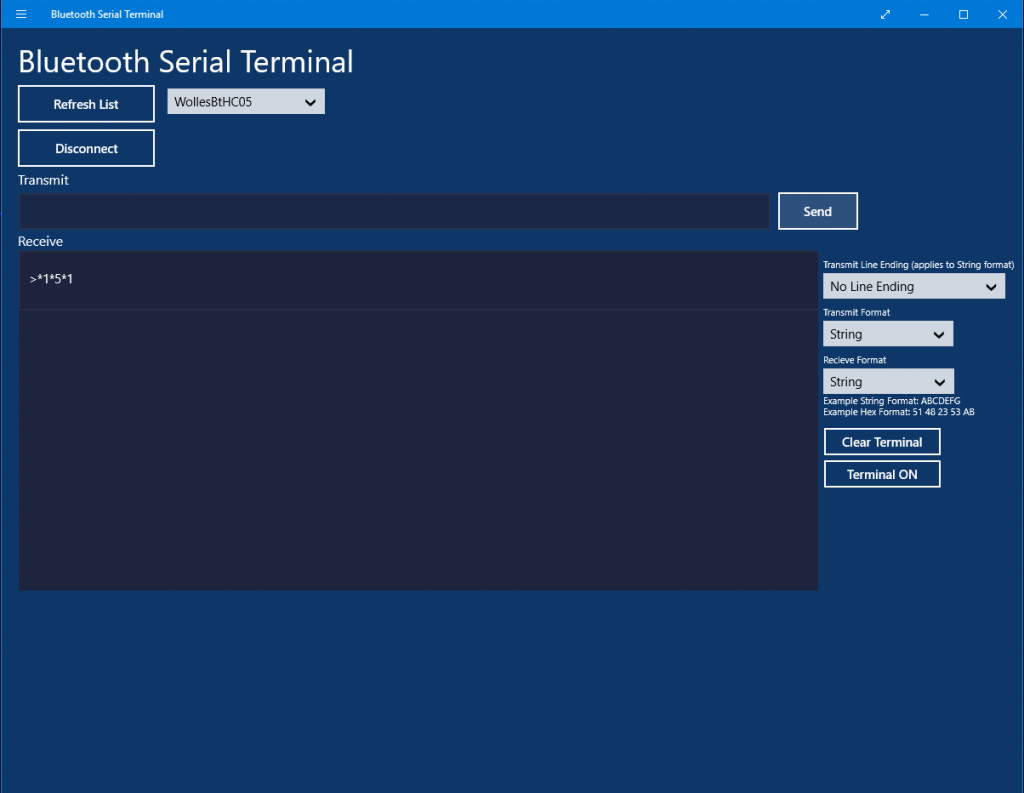
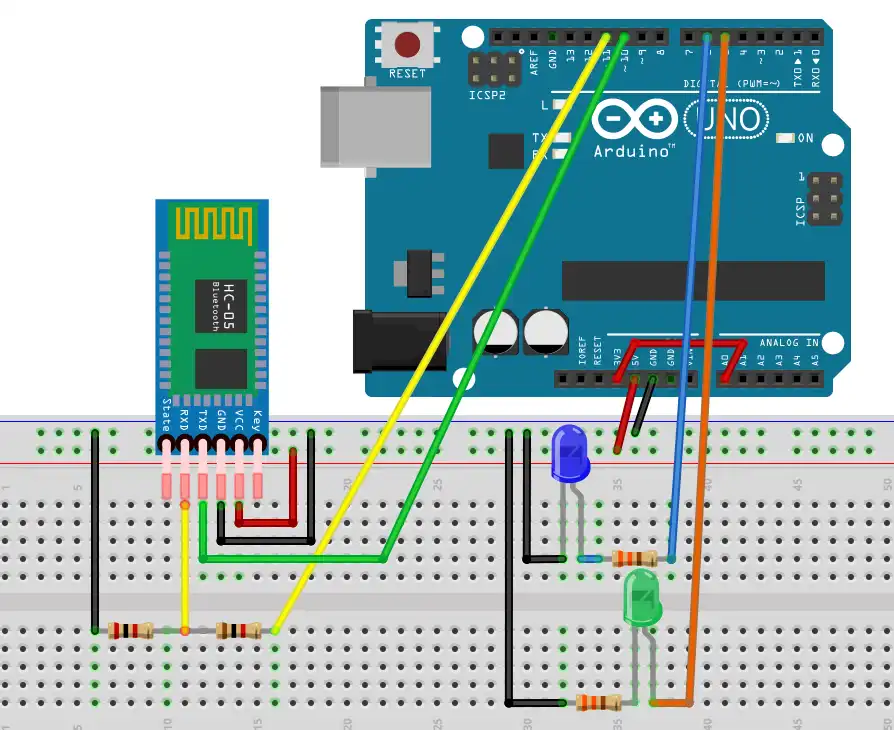
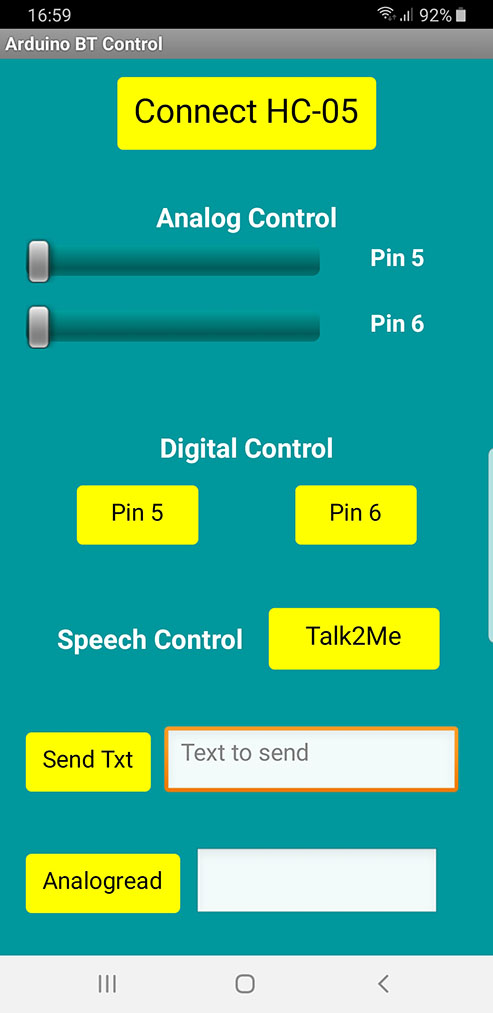
Hallo Wolfgang,
super Artikel. Genau was ich gesucht habe. Nur leider scheint die Ardroid App nicht mehr verfügbar zu sein, oder wurde sie einfach nur umbenannt. Jedenfalls finde ich sie nicht mehr.
Vielleicht kannst du mir weiterhelfen.
Vielen Dank
Bernd
Hallo Bernd,
danke für den Hinweis. Es gibt die App wirklich nicht mehr. Der Entwickler hat wohl die Lust verloren. Schade. Ich habe die App noch auf meinem Smartphone und eine Installationsdatei mit einem „APK-Exktraktor“ sozusagen rückwärts hergestellt. Du findest sie hier:
https://github.com/wollewald/BlogStuff/tree/main/ardroid
Du kannst die APK Datei auf dein Smartphone herunterladen. Wenn du sie öffnest, beschwert sich dein Smartphone, dass die Installationsdatei nicht aus einer offiziellen Quelle stammt. Du musst dann explizit erlauben, dass APKs aus deinem Download bzw. Eigene Dateien Ordner installiert werden dürfen. Das solltest du aus Sicherheitsgründen hinterher wieder rückgängig machen. Bei der Installation kommt noch ein Hinweis, dass die App für eine frühere Android Version entwickelt wurde und evtl. nicht funktioniert. Ich habe es gerade auf dem Smartphone meiner Frau probiert, da geht das. Etwas Besseres kann ich nicht anbieten.
Was aber auch so noch funktioniert, ist die Ansteuerung per BT Terminal App. Und meine selbstentwickelte App sollte auch noch funktionieren. Sie ist aber hinsichtlich der verwendeten Pins sehr eingeschränkt. Ich muss mal in mich gehen, ob ich die App noch einmal „aufbohre“. Ist recht zeitaufwendig.
VG, Wolfgang
Vielen Dank für deine doch recht aufwendigen Bemühungen.
Heute habe ich mal wieder etwas Zeit und werde mal sehen, wie weit ich komme.
Nochmals vielen Dank.
Bernd
Hallo Wolfgang, ist es möglich den umgekehrten Weg zu gehen? Kann man sich vom HC (Master) aus mit dem Smartphone verbinden? Danke.
Ich kenne keine Möglichkeit, das Smartphone zum BT Slave zu machen. Zumindest nicht für BT classic. D.h. nicht, dass es nicht vielleicht doch eine Möglichkeit gäbe, aber nach kurzer Google Recherche habe ich nichts gefunden.
Servus Wolfgang!
Wärst du so nett und würdest mir deine „„Ardroid_repaired““ zur Verfügung stellen, da man diese nicht mehr „downloaden“ kann.
Besten DANK und liebe Grüße aus Wien
Helmut
Ich musste die Freigabe erneuern, jetzt sollte es wieder gehen. Ich werde den Sketch demnächst mal in den Beitrag integrieren, das ist einfacher.
VG, Wolfgang
Hallo!
Ich habe bis dato einen ESP32 mit dem Mobiltelefon (Android) über das Programm „Serial-Bluetooth-Terminal“ gesteuert. Das Programm habe ich über den Play Store heruntergeladen. Da das Layout des Programms nicht gerade sehr ansprechend ist, war ich auf der Suche nach etwas „Alternativem“ und bin auf Ihren Beitrag gestoßen, mit dem Sie eine App-Erstellung über den „Mit-App-Inventor“ beschrieben haben.
An sich eine super Sache – nur sind mir ein paar Dinge aufgefallen, die mir doch nicht so gefallen und zwar:
Die Programerstellung für die Handy-App hat bei mir an und für sich problemlos funktioniert und der ESP32 lässt sich auch ansteuern, allerdings erfolgt das Schalten der angesteuerten Pins deutlich langsamer als beim Play-Store Programm – kann man da beim „Mit-App-Inventor“ noch irgendwo was einstellen?
Beim Hinaufladen der App auf das Mobiltelefon „jaulen“ sämtliche Sicherheitseinstellungen des Handys (Samsung) ziemlich auf und man muss die erst mal deaktivieren, auch wird eine Überprüfung der App mittels „Play-Protect“ empfohlen – gäbe es da eine andere Art des Imports, die weniger „Wirbel“ am Handy verursacht?
Hallo Johann,
eine Verzögerung beim Ansteuern konnte ich mit meinen App-Inventor Apps nicht feststellen. Die Reaktion, also z.B Schalten einer LED erfolgt bei mir in Sekundenbruchteilen. Zumindest für meine Zwecke ist das ausreichend. Warum es bei dir langsamer läuft, ist aus der Ferne schwer zu sagen.
Dass Android sich beschwert, wenn man Apps nicht aus dem Playstore installiert, dient deinem Schutz. Vielleicht lässt sich die Warnung generell abstellen, das würde ich aber nicht tun. Man sollte sich bewusst sein, dass nicht-Playstore-Apps ein Risiko sind. Aber in diesem Fall ist es ja deine eigene App.
VG, Wolfgang
Hallo,
Wir haben ein Arduino Uno Mikrocontroller und ein Bluetooth-Modul Hc05. Wir sollen mithilfe einer App per Bluetooth eine LED Diode zum leuchten bringen. Die Kommunikation zwischen dem Mikrocontroller und Laptop funktioniert und die Lampe lässt sich ansteuern. Leider funktioniert dies jedoch nicht mit dem Smartphone per Bluetooth. Vielleicht kann da jemand helfen. Danke
Hallo, welche Smartphone App verwendet ihr? Manchmal reicht koppeln nicht aus, sondern man muss sich in der App auch nochmal verbinden.
Wir nutzen die Android App LED Controller, aber die Verbindung ist ziemlich sicher bestehend, da ohne Verbindung gar keine Bedienfelder erscheinen, jedoch regt sich nix wenn man auf diese Felder drückt, wenn wenn man sich verbunden hat.
Im Playstore gibt es einige Apps, so ähnlich heißen. Hast du mal einen Link? Ich würde mir die App gerne mal anschauen.
Hallo,
wir haben das Problem, dass bei uns die Verbindung zwischen dem Android Smartphone und dem Bluetooth Modul HC-05 nicht funktioniert. Das Handy erkennt zwar HC-05 und es wird auch miteinander gekoppelt, aber die LED- Lampe geht auf Befehl nicht an. Die Verbindung zwischen Laptop und dem Arduino-Board funktioniert hingegen. Können Sie mir bitte helfen? danke im Voraus!
LG Amin
Hi,
danke für den Beitrag.
Bei mir flackert zwar beim Arduino eine Lampe (wenn ich mit dem Handy per App etwas drücke),
leider bekomm ich aber nichts auf den seriellen Monitor.
könnte ich jetzt ?
if (Pin1=HIGH);
digitalWrite (LED1, LOW);
delay (3000);
bzw. möchte eigentlich nur dass ich etwas auf dem seriellem Monitor sehe:
Z.B Pin13 oder so, habe die richtigen Bauds eingestellt.
Danke im Voraus (bin totaler Anfänger)
Zielist es mit Tasten ein kleines Auto zu steuern
enn er gekoppelt ist ändert sich das Blinken
und ich benutze den originalen code (ich habe alles richtig verkabelt)
Danke im Vorraus
Hallo, eine Ausgabe der übermittelten Daten auf dem seriellen Monitor ist im Originalsketch nicht vorgesehen. Die Ausgabe auf dem seriellen Monitor erfolgt mit Serial.print bzw. Serial.println. Wenn du dir den Sketch anschaust, dann wirst du sehen, dass nur eine Begrüßung (Ardroid by : Anurag Goel) am Anfang ausgegeben wird, sonst nichts.
Schalten die Pins denn so wie gewünscht? Also hast du mal eine LED an einen Pin gehängt und den Pin in Ardroid aktiviert? Geht die LED dann an?
Wenn du zusätzlich eine Ausgabe auf dem seriellen Monitor wünschst, dann würde ich z.B. für die digitalWrite Anweisungen nach Zeile 33 einfügen:
Serial.println(pinNum);
Serial.println(pinValue);
VG, Wolfgang
Hallo,
ich betreibe meine Heuraufe dauerhaft mit einem Arduino + Motorshield. Für verschiedene Öffnen/Schließen-Kombinationen habe ich entsprechende Sketche, die ich aktuell bei Bedarf hochlade (Laptop), nach ggf. manuellem Anpassen der Zeiten. Macht es Sinn, sich damit zu befassen, diesen HC-05 zu verwenden, um über das Handy diese Variablen (betrifft vornehmlich Zeitangaben) neu zusetzen und anschließend läuft die Raufe entsprechend dieser Einstellungen – ohne dass ich daneben stehe verbunden über Bluetooth…
Hallo,
da musste ich doch erstmal schauen, was eine Heuraufe ist – wieder was gelernt! Zur Frage: Ja klar, das geht. Du musst nicht immer daneben stehen. Im loop fragst du ja mit Serial.available () ab, ob Daten vorliegen. Wenn Du nicht da bist und nichts sendest, fährt die Schleife einfach fort. Du musst dir nur irgendeine Codierung zur Steuerung überlegen, also „wenn Zeichen x gesendet wird, dann tue y“.
VG, Wolfgang
Hallo Herr Ewald,
Vielen Dank für tolle Beschreibung. Leider hat es bei mir nicht auf Anhieb funktioniert. Sie schreiben, dass das HC5 default 38400 hat. Erst nachdem ich im Sketch die Geschwindigkeit auf 9600 gestellt habe, funktioniert es super. Es handelt sich bei mir um nagelneue HC5.
Vielleicht hilft es ja, falls es bei jemanden nicht funktioniert.
VG
Oliver
Vielen Dank für den Hinweis!
Ich nochmal, will ja nicht nerven.
Mit PC+ BT Terminal Programm Klappts (also doch neues Handy)
Schön wenn es so geht, aber bevor du dir ein nur deswegen eine neues Handy zulegst, würde ich doch vorsichtshalber testen, ob es mit einem anderen Handy geht. Vielleicht stellt ja jemand in deiner Familie oder von deinen Freunden mal seines probeweise zur Verfügung.
Und keine Sorge du nervst nicht! 🙂
Hätte noch ein Lapptop mit Blueth. gibts da ein Programm mit dem ich mit dem Ardruino kommunizieren
könnte.
Wenn es klappt liegt es am Handy wenn nicht liegt es am Arduino /Hc-5
wäre nett wenn Ihr mir einige nenen könnte
Gruß Gerd
Liegt es am Handy ist schon was älter ?????
Nach wie vor sehr merkwürdig – wenn es am Handy liegt, dann würde ich ja verstehen, wenn es gar nicht geht. Aber warum genau einmal? Leider kann ich das nicht nachvollziehen, weil es bei mir geht. Kannst du es mal mit einem anderen Handy probieren?
Ich nochmal,
Heute nochmal alles ausprobiert, 2 HC-05 Module mit dem AT Programm 2 verschiedene Namen gegeben
auf 38400 gestellt , und abgefragt geht!!
Dann mit Ardroid gepaart ging konnte die Led“s Schalten beim 2 Versuch Aufruf mit Ardroid bekam ich die Meldung das ich keine Verbindung mehr zu den HC-05 Modulen herstellen kann.
Obwohl die Module noch unter BlurTh. im Handy erkannt werden und verbunden sind.
Gruß Gerd
Danke für deine schnelle Antwort
Hallo Corona+Schlechtes Wetter machts möglich.
Ich wollte das HC-05 Modul mit einem Uno + dem Ardroid Sketch testen dies klappte auch genau nur 1x.
Nachdem ich die Repair Version aufgespielt hatte konnte ich das Handy mit dem Modul noch verbinden so
das ich es auf dem Handy sah aber keine Schaltfunktionen mehr auslösen.(Das beschäftigte mich 2 Tage)
Jetzt habe ich Bluetooth Terminal hc-05 aufgespielt damit klappt es.
Würde aber gerne mit Tasten und LED als Visualiesierung arbeiten
Vorschläge oder Lösungsansätze
Gruß Gerd
Hallo Gerd, ich habe es gerade noch einmal ausprobiert um auszuschließen, dass sich z.B. irgendetwas an Ardroid geändert hat. Es hat ohne Probleme und mehrfach funktioniert. Das nützt dir natürlich erstmal nicht viel. Bleibt also die Frage was bei dir anders sein kann. Hast du den HC-05 im Ardroid Programm koppeln können? Das muss man ja jedes mal neu machen (wenn er gekoppelt ist ändert sich das Blinken). Und geht der originale, „unreparierte“ Ardroid Sketch auch nicht? Da es mit BT Terminal geht, scheint ja auch das Modul i.O. zu sein.
Hat vielleicht ein anderer Leser eine Idee?
Grüße, Wolfgang
Hallo.
Ich möchte 2 Servos über ein Arduinomotorshild, ein Arduiniobluethoosmodul über ein Smartphone steuern Die Baugruppen habe ich bereits gekauft. Können Sie mir bei der. Programmierung helfen?
Mit freundlichen Gruß H. Fischer.
Ich unterstütze gerne, wenn es sich in einem gewissen Rahmen hält. D.h. ich helfe gerne bei Teilproblemen oder beim Konzept, aber ich habe nicht die Kapazität ganze Programme zu schreiben und zu testen. Vom Prinzip her ist das Vorhaben nicht zu komplex. Die Servos werden ja über PWM gesteuert und wie man PWM Signale mit der Ardroid App überträgt, steht oben beschrieben. Ein bisschen netter und individueller auf der Smartphoneseite geht es natürlich mit App Inventor. Ist die Frage was Sie sich wünschen und wieviel Zeit Sie investieren wollen. Wir können über Details vielleicht besser per e-Mail (wolfgang.ewald@wolles-elektronikkiste.de) kommunizieren. Neben der Frage nach der Ausführung müsste ich wissen, wo das Problem liegt, also ob Sie gar nicht wissen, wo Sie anfangen sollen oder Detailfragen haben. VG, Wolfgang Ewald
ich hab das HC-06 gibt es dafür einen anderen sketch, denn dieser funktioniert bei mir nicht. es passiert zwar was, aber nicht das was es soll
Der Sketch ist eigentlich nicht wirklich abhängig vom Modul. Ich habe eher die Vermutung, dass das Problem woanders liegt. Das Pairing hat funktioniert? Hast du die richtige Baudrate im Modul eingestellt? Hauptsache, Modul und Sketch haben dieselbe. Du schreibst, dass etwas passiert, aber nicht das richtige. Wenn du näher beschreiben könntest, was passiert, dann kann das Problem besser identifizieren.
Hallo Wolfgang, vielen Dank! Das ist genau die richtige Info für mein nächstes Projekt und das erste mal mit Bluetooth (Pool-Chlor-Regelung). Danke für Deine investierte Zeit! Franz
Hallo Sascha, kannst du mir sagen, auf welche Stelle des Beitrags du dich beziehst? Funktioniert die Steuerung mit Ardroid schon nicht oder hast du das Problem an einer späteren Stelle?
Hallo Wolle !
Also, ich habe den Testaufbau so wie dargestellt umgesetzt, denn original Ardroid-Sketch geladen und mich über Bluetooth verbunden. Wenn ich dann mit der Handy-App die Pin’s schalte blinkt die Traffic-LED einmal. Wenn ich einen Analog-Schieber bewege flimmert die Traffic-LED für den Zeitraum des bedienens.
Aber auf dem Testboard geht kein gesteckte LED an (beim schalten der Pin’s).
Muss an dem Sketch Programmtechnisch noch was angepasst werden (Adressen)? Ich kann zwar programmieren, bin aber Arduino-mässig Neuling….
Hi Sascha, was du im Sketch einstellen musst ist die richtige Baudrate, damit das BT-Modul und der Arduino dieselbe Datenübertragungsrate haben. Die Standardeinstellung im HC-05 ist 38400. Wenn du die nicht verstellt hast, dann müsstest du im Ardroid-Sketch in Zeile 24 Serial.begin(9600) auf Serial.begin(38400) ändern. Wenn du die Ausgaben auf dem seriellen Monitor verfolgen willst, musst du auch dort die Baudrate anpassen. Alternativ kannst du die Baudrate im Modul auf 9600 anpassen. Das steht in dem vorhergehenden Beitrag beschrieben wie das geht.
Falls es mit 38400 im Sketch nicht funktioniert, dann prüfe nochmal die Baudrate im Modul. Wenn du vielleicht vorher mit vielen AT-Befehlen herumgespielt hast, dann stelle das Modul evtl. auf Werkseinstellungen zurück. Steht auch im Vorgängerbeitrag wie das geht. Wenn es dann immer noch nicht funktioniert, melde dich bitte. Dann baue ich das auch nochmal nach und schaue, ob ich vielleicht irgendein Detail bei meiner Beschreibung vergessen habe.
Hi Wolle !
Ich habe es inzwischen hin bekommen ! *Juhu*
Problem war, die Baudrate war in meinem Nano auf 9600… ich habe das dann überall angepasst und hab dann versucht ein bisschen mit dem seriellem Monitor rümzuspielen. passierte ertmal nix… 🙁
Dann hab ich aber mit dem seiellem Monitor der Händie-App rumprobiert und huch! auf meinem PC (der mit dem Nano via USb verbunden war und auf dem zufällig der Ser. Monitor geöffnet war) erschien die Antwort ! *YEAH*
Seitdem rockt das !
Kleiner tipp noch:
Bei Hochladen der Sketche (lustiger Name für Programm) sollte der Arduino möglichst nackig , sprich keine Elektonik dran, sein.
Dann gibt es auch keine Fehlermeldungen mehr….
Wow! Das klingt nach Freude pur. Sehr schön – ich freu mich mit!!! Was kann ich schöneres zu später Stunde lesen!? Und danke für den Tipp!
Hallo,
Ich hab auch alles wie beschrieben ausgeführt. Bluetooth verbindet sich ordnungsgemäss und ich sehe auf meinem Nano das auch bei bedienung mit dem handy Traffic entsteht, aber leider schaltet der nano nichts.
Hallo Christian, schön, dass du den Beitrag immer noch super findest, obwohl er bei dir nicht funktioniert! Vielleicht kannst du mir näher beschreiben, was genau an welcher Stelle nicht funktioniert hat, dann versuche ich zu helfen. Viele Grüße, Wolfgang
Hallo,
Finde den Beitrag super.
Jedoch hab alles wie beschrieben ausgeführt aber es funktioniert bei mir nicht.
Vg christian