Über den Beitrag
In meinem letzten Beitrag hatte ich eine Schnelleinführung in Atmel Studio 7 gegeben. Die Möglichkeit zum Debuggen ist beim Arbeiten mit Atmel Studio ein großer Vorteil gegenüber der Arduino IDE. Das Programmieren in C hingegen kann für eingefleischte Arduino Anhänger ein wenig abschreckend sein. Der eine oder andere möchte deswegen wahrscheinlich weiterhin den Arduino UNO und die „Arduinosprache“ nutzen, aber trotzdem Debugging für den Arduino einsetzen können. Die guten Nachrichten:
- es geht, ihr könnt den Arduino UNO mit Atmel Studio programmieren
- bestehende Arduino Sketche könnt ihr importieren
- ihr könnt Variablen verfolgen, den Sketch schrittweise ausführen und Breakpoints setzen
Und was sind die schlechten Nachrichten?
- ihr braucht einen debuggingfähigen Programmer und die sind nicht ganz billig
- es ist ein kleiner Hardwareeingriff am Arduino notwendig, den ihr auch wieder rückgängig machen müsst, wenn ihr wieder per Arduino IDE programmieren wollt
- wenn der Arduino Sketch Bibliotheken enthält, gibt es je nach Art der Bibliothek ein paar Dinge zu beachten – aber dafür gibt es ja diesen Beitrag!
Wie man Atmel Studio installiert, habe ich in meinem letzten Beitrag beschrieben. Über verschiedene Programmer für Atmel Studio hatte ich in meinem vorletzten Beitrag geschrieben. Beide Themen werden deshalb hier ausgelassen.
Debugging für den Arduino Uno vorbereiten
Hinweis: lest am besten erstmal den ganzen Beitrag durch und entscheidet dann, ob ihr den gleich folgenden Eingriff vornehmen wollt. Es besteht die potenzielle Gefahr, dass ihr ihn nicht mehr rückgängig machen könnt. In diesem Fall könnt ihr den Arduino nicht mehr über die Arduino IDE nutzen.
Die Art und Weise wie der Arduino UNO bzw. die Arduino IDE mit dem Reset am ATMega328P umgeht, ist leider unverträglich mit Atmel Studio, was mit dem speziellen Bootloader des Arduino zusammenhängt. Das wäre an sich kein Problem, da man Bootloader überschreiben kann, allerdings hat diese Besonderheit Konsequenzen in der Beschaltung des Arduino UNO Boards. Es ist aber recht einfach, diese Hürde zu beseitigen.
Wenn ihr auf euren Arduino UNO schaut, dann findet ihr rechts neben dem 16 MHz Oszillator zwei Lötpunkte in einem weiß umrandeten Bereich mit der Beschriftung „RESET EN“. Wenn ihr noch genauer hinschaut, dann seht ihr, dass die beiden Lötpunkte über eine schmale Leitung verbunden sind. Diese Leitung müsst ihr mit einem Rasiermesser, Skalpell o.ä. trennen (Vorsicht!). Ich habe, weil ich ungeduldig war und nichts anderes zur Hand hatte, ein nicht mehr ganz neues Cuttermesser genommen. Ging auch, ist aber eigentlich zu grob.
Wie mache ich das wieder rückgängig?
Da gibt es drei Möglichkeiten:
- Man kann natürlich die Lötpunkte einfach zusammenlöten. So kann man allerdings nicht beliebig hin- und herwechseln.
- Ich habe an ein paar Stellen gesehen, dass sehr geschickte Leute sich zwei Pins aufgelötet haben, die sie dann nach Bedarf mit einem Jumper verbinden.
- Gar nicht. Man investiert in einen Zweit-Arduino UNO, den man nur für Atmel Studio benutzt. Diese Variante habe ich gewählt. Schließlich bekommt man so ein Teil für unter zehn Euro. Außerdem muss man für jeden Wechsel zusätzlich den Bootloader austauschen (siehe weiter unten) und das ist mir zu mühsam.
Nicht alle UNO Versionen bzw. Klone funktionieren
Das Debugging für den Arduino mittels Atmel Studio funktioniert hardwareseitig nur mit den UNOs, die den ATmega328P in der DIP Variante haben. Mit der folgenden Variante geht es nicht bzw. zumindest ich weiß nicht wie es geht:

Ein Anwendungsbeispiel
An einem praktischen Beispiel möchte ich Schritt für Schritt zeigen, wie man einen Sketch einschließlich Bibliotheken in Atmel Studio importiert.
Verschiedene Arten von Bibliotheken
Einen einfachen Arduino Sketch ohne Bibliotheken kann man ziemlich leicht mit Atmel Studio 7 auf den Arduino UNO hochladen. Dazu gibt es z.B. ein Youtube Video von Microchip (zu denen Atmel gehört). Bibliotheken einzubinden ist eigentlich auch einfach – wenn man weiß worauf man achten muss. Der erste Punkt ist, dass es unterschiedliche Bibliotheken gibt. Das sind auf der einen Seite diejenigen, die der Arduino Spezifikation für Bibliotheken entsprechen. Erkennbar sind sie z.B. daran, dass neben der oder den „.h“ und „.cpp“ Dateien auch eine Datei namens „library.properties“ vorhanden ist. Andere Libraries, die z.B. nur aus „.h“ und „.cpp“ Dateien bestehen, können auch eingebunden werden, aber auf einem anderen Weg. Solche Bibliotheken sind meist älter, nicht speziell für Arduino konzipiert oder der Autor war zu bequem.
Ein Beispielsketch
In meinem Beispielsketch werden LEDs über den Port A eines MCP23017 Portexpander geschaltet. Der Sketch verwendet die Wire Bibliothek, da der MCP23017 per I2C angesprochen wird. Zusätzlich verwendet der Sketch eine selbstgeschriebene Bibliothek (MCP23017), die nicht der Arduino Spezifikation entspricht. Die Bibliothek funktioniert trotzdem problemlos innerhalb der Arduino IDE.
#define MCP_ADDRESS 0x20 // (A2/A1/A0 = LOW)
#include <Wire.h>
#include <MCP23017.h>
MCP23017 myMCP(MCP_ADDRESS,5);
int wT = 1000; // wT = waiting time
void setup(){
Wire.begin();
myMCP.Init();
myMCP.setPortMode(B11111111, A);
delay(wT);
}
void loop(){
myMCP.setAllPins(A, ON);
delay(wT);
myMCP.setAllPins(A, OFF);
delay(wT);
myMCP.setPin(0, A, ON);
delay(wT);
myMCP.setPin(4, A, ON);
delay(wT);
myMCP.setPin(7, A, ON);
delay(wT);
}
Die Schaltung zum Beispielsketch
Es kommt mir nur darauf an, das Prinzip des Imports zu erklären, aber der Vollständigkeit halber hier noch die Schaltung zu dem Beispiel:
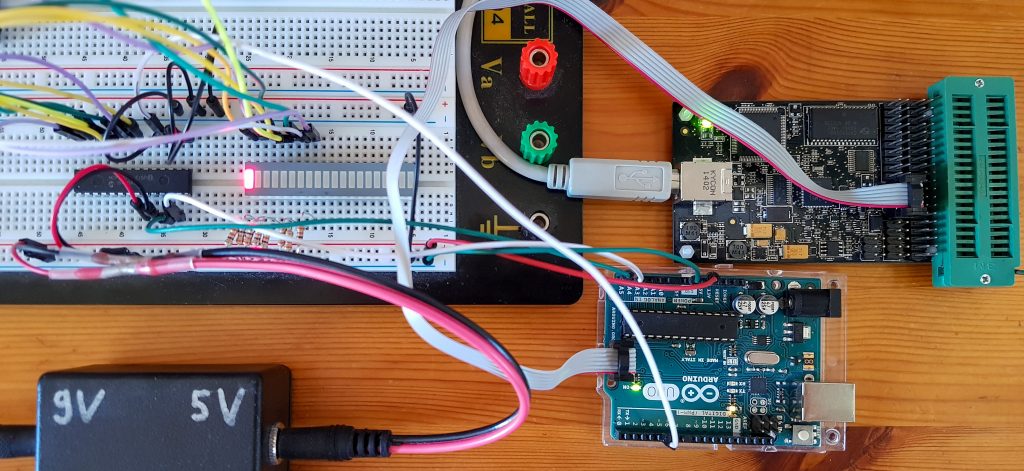
Wenn ihr genau dieses Beispiel nachbauen wollt, dann ist hier der Link zu meinem Beitrag in dem ich den MCP23017 und die Bibliothek behandele. Ihr könnt die Bibliothek auch hier direkt von Github herunterladen. Alternativ könnt ihr natürlich irgendeinen anderen Sketch wählen der Bibliotheken enthält.
Ich werde die MCP23017 Bibliothek demnächst überarbeiten, so dass sie der Spezifikation entspricht. Wenn ihr dann immer noch genau dieses Beispiel nachvollziehen wollt, dann benennt einfach die Datei „library.properties“ zwischenzeitlich um, damit Atmel Studio sie nicht mehr als Arduino Bibliothek identifiziert.
Import des Sketches und der Bibliotheken in Atmel Studio
Genug der Vorbereitungen, jetzt geht es in Atmel Studio 7. Als Erstes legt ihr ein neues Projekt an.
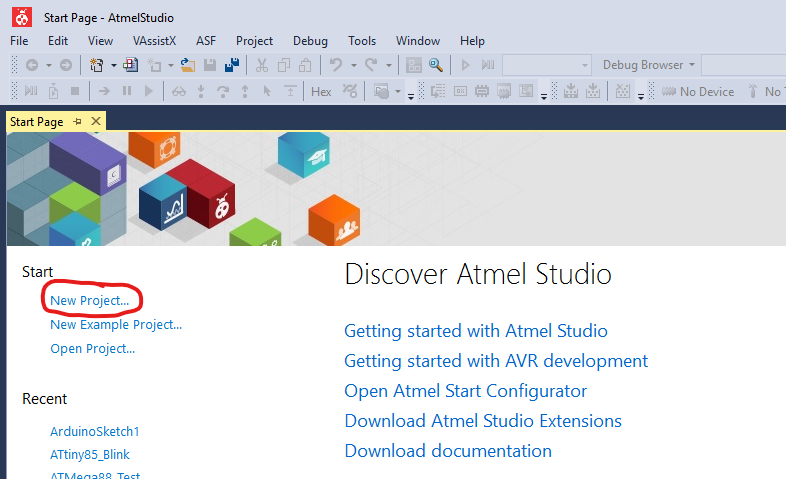
Im nächsten Schritt wählt ihr „Create Project from Arduino Sketch“ und gebt dem Projekt einen Namen (spätere Umbenennung ist komplexer als man meinen möchte).
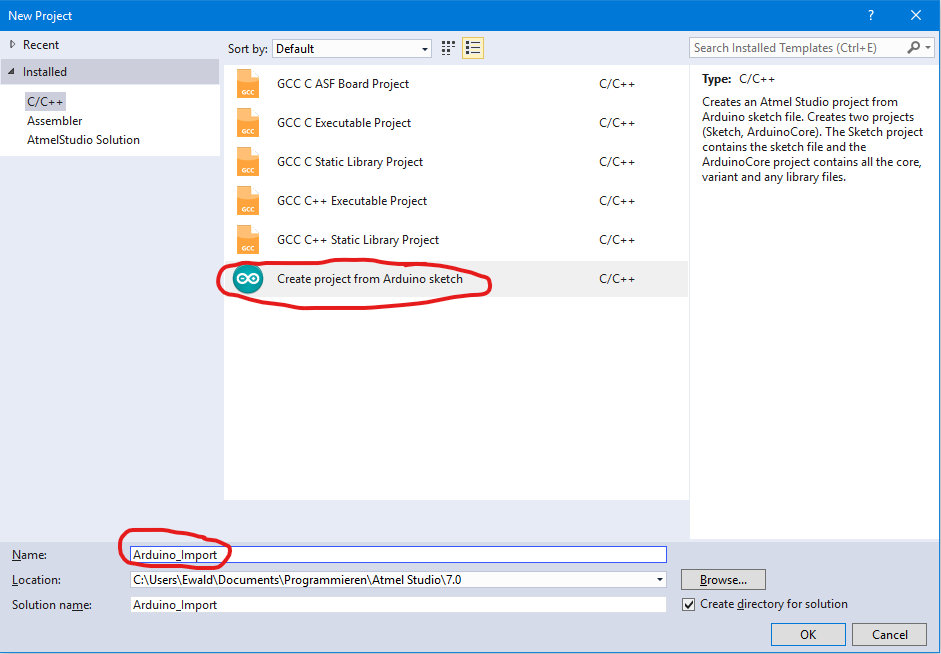
Wählt den Sketch aus, also die „.ino“ Datei und das Board.

Es dauert ein kleines bisschen, dann ist der Sketch importiert und erscheint mit ein paar von Atmel Studio generierten Kommentaren.
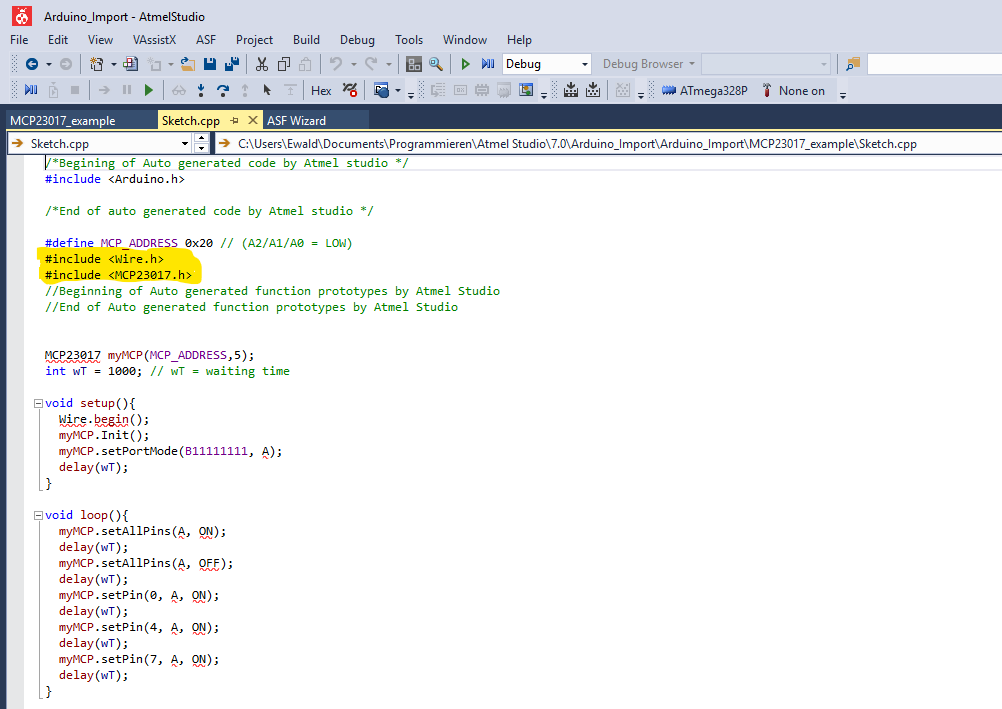
Wären nicht die beiden Bibliotheken einzubinden, wärt ihr jetzt schon fertig. Probiert mal „Build Solution“ aus:
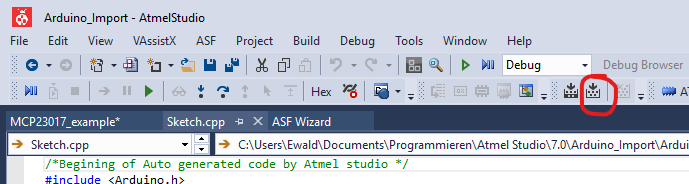
Ihr werdet die folgende Fehlermeldung bekommen:

Einbinden von Bibliotheken
Einbinden spezifikationsgerechter Bibliotheken
Im ersten Schritt wird die Wire Bibliothek eingebunden. Dazu geht ihr in das Solution Explorer Fenster und macht einen Rechtsklick auf den Eintrag, der den Namen des eingebundenen Arduino Sketches trägt.
Dann wählt Ihr „Add Arduino Library“…
… und im nächsten Schritt macht in der Auswahlliste einen Haken bei „Wire“. In dieser Liste tauchen nur die spezifikationsgerechten Bibliotheken auf.
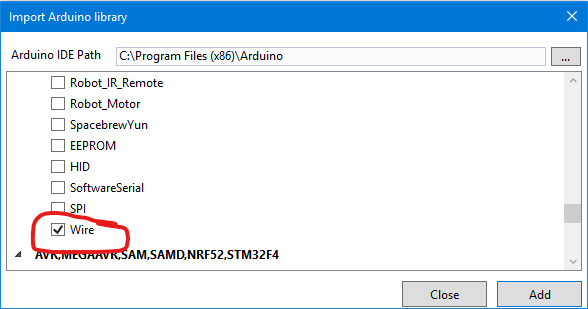
Wenn ihr jetzt nochmal auf „Build Solution“ geht, wird nun erwartungsgemäß die MCP23017 Bibliothek vermisst.

Einbinden nicht spezifikationsgerechter Bibliotheken
Für diesen Fall geht ihr wieder in das Solution Explorer Fenster und macht einen Rechtsklick auf den Eintrag, der den Arduino Sketch Namen trägt. Dann wählt „Add“ und dann „Existing Item…“.
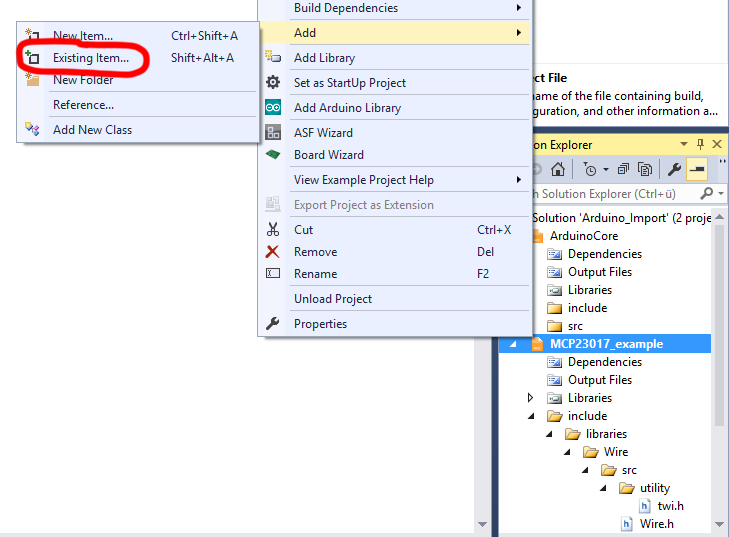
Nun geht ihr zu der Stelle, an der eure einzubindende Bibliothek liegt. Markiert die „.cpp“ und „.h“ Dateien. Wenn ihr die Schaltfläche „Add“ unten rechts aufklappt, könnt ihr zwischen „Add“ und „Add As Link“ wählen. Beides hat seine Vor- und Nachteile. „Add As Link“ ist platzsparender, außerdem wird man immer die aktuellste Version der Bibliothek einbinden. Aber manchmal gibt es auch Gründe, warum man genau das nicht will.
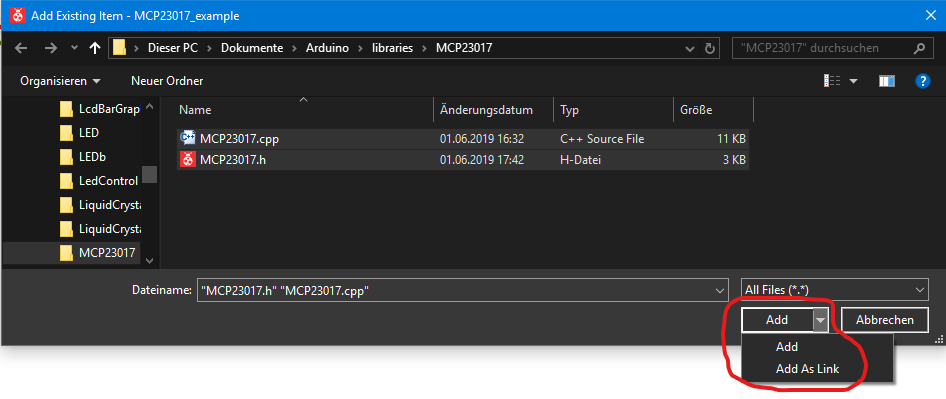
Wählt man „Add“ dann sieht man im Solution Explorer die importierten Dateien, wählt man „Add As Link“, dann sieht man die Links:

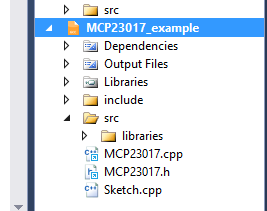
Die nächste wichtige Maßnahme ist, dass man im Programm die „< >“ Klammern hinter dem #include für diese Bibliothek durch Anführungszeichen ersetzt.
Liegt die Header („.h“) Datei physikalisch im „src“ Ordner, wird sie über ihren Namen gefunden. Wurde nur der Link importiert, dann muss man den Pfad zu dem Ort angeben, wo sie wirklich liegt.


Jetzt geht nochmal auf „Build Solution“ und – siehe da – es gibt keine Fehlermeldung mehr.
Debugging für den Arduino nutzen
Nun könnt ihr die Früchte eurer Arbeit ernten und Debugging für den Arduino nutzen, z.B. das Programm schrittweise ausführen, Breakpoints setzen, Variablen- und Registerinhalte verfolgen usw. Hier möchte ich nur kurz zeigen wie man in den debugWire Modus wechselt und Breakpoints setzt. Für die anderen Optionen schaut in meinen vorherigen Beitrag.
Breakpoints, also Punkte, an denen das Programm stoppt, setzt man einfach mit einem Klick auf die graue Leiste neben dem Programmcode. Sie erscheinen als roter Punkt. Ein nochmaliger Klick auf einen Breakpoint löscht diesen wieder. Das Programm stoppt übrigens vor der Ausführung der markierten Zeile.
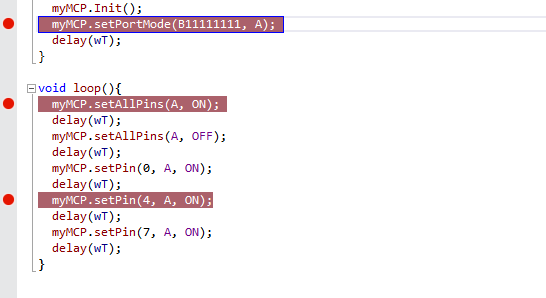
Geht in der Symbolleiste auf Tools (das Hammersymbol). Dann wählt euren Programmer und als Interface „debugWIRE“.
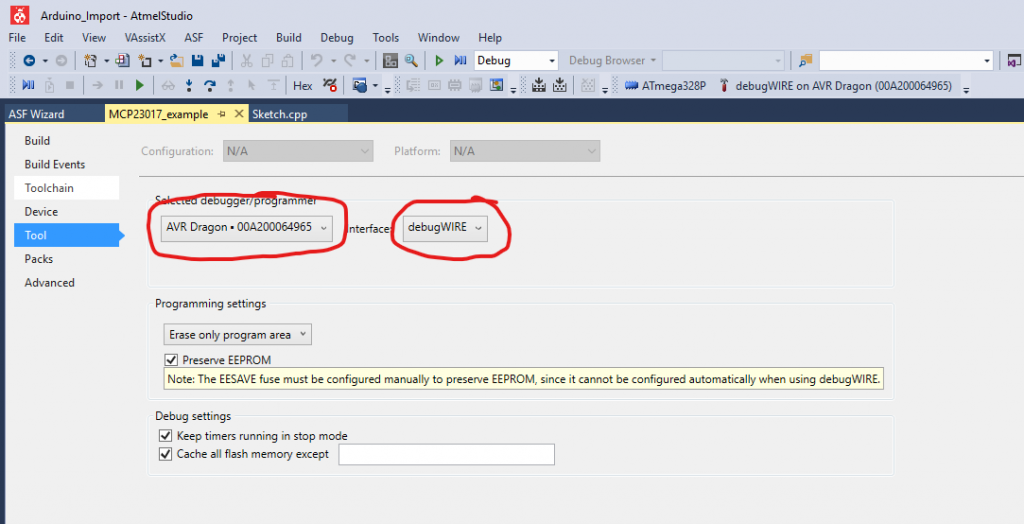
Klickt auf „Start Debugging and Break“ (das Play-Pause Zeichen):

Die folgende Fehlermeldung wird mit „Yes“ geschlossen.
Folgt der nächsten Anweisung und trennt den Programmer vom Arduino, unterbrecht einmal kurz die Stromversorgung vom Arduino und schließt den Programmer wieder an. Ich spare mir Schritt 1 und 3 immer und habe noch nie Probleme bekommen – nachmachen auf eigene Gefahr. Dann klickt auf OK.
Das Programm startet um gleich wieder zu stoppen.
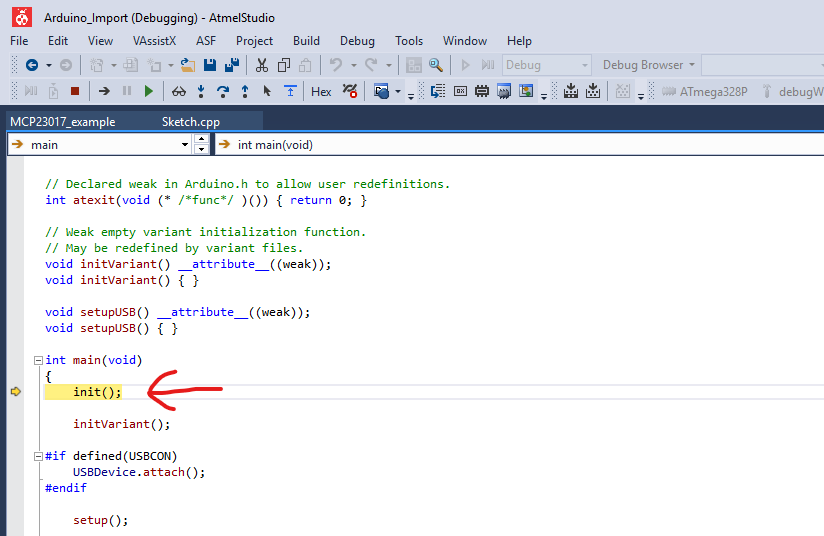
Geht ihr nun auf „Continue“…

… läuft das Programm weiter bis zum ersten Breakpoint. Mit jedem weiteren „Continue“ geht ihr zum nächsten Breakpoint. In Kombination mit dem Verfolgen von Variableninhalten hat man so ein sehr effizientes Werkzeug zur Fehlerfindung. Gerade bei größeren Sketchen kann die Fehlerfindung länger dauern, als man für die Programmierung bis dahin gebraucht hat.
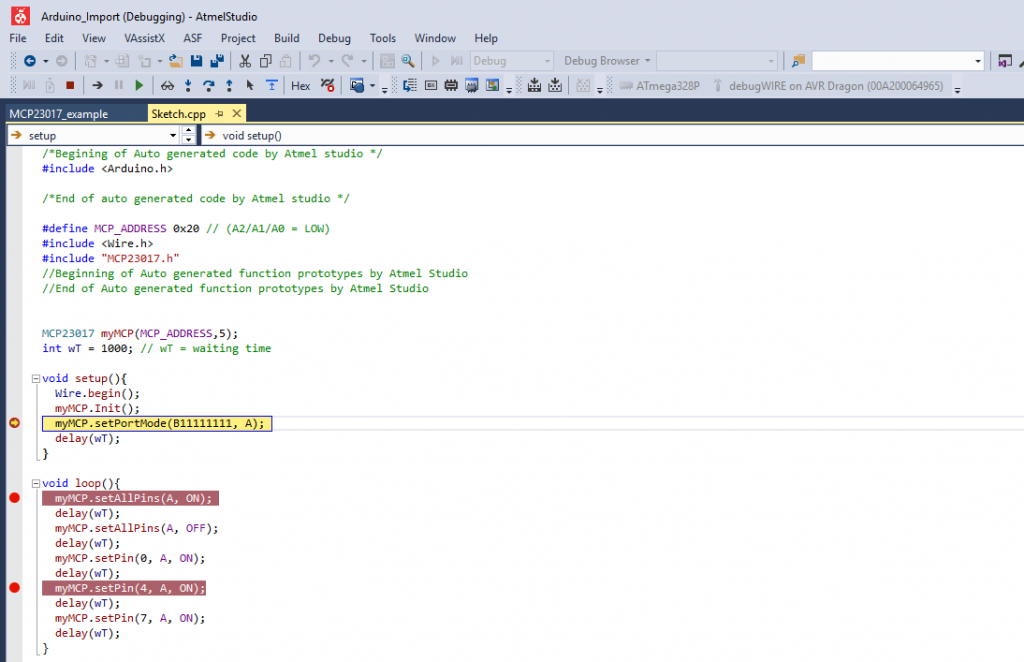
Debugging für den Arduino rückgängig machen
Um den Arduino UNO wieder mit der Arduino IDE programmieren zu können, sind vor der Wiederherstellung des „RESET EN“ Kontaktes auf dem Arduino Board noch weitere Einstellungen im ATmega328P rückgängig zu machen. Tut man das nicht, erhält man bei dem Versuch Programme hochzuladen solche Fehlermeldungen:

Hier nun die Prozedur. Beendet als Erstes den debugWIRE Modus über
Debug –> Disable debugWIRE and Close
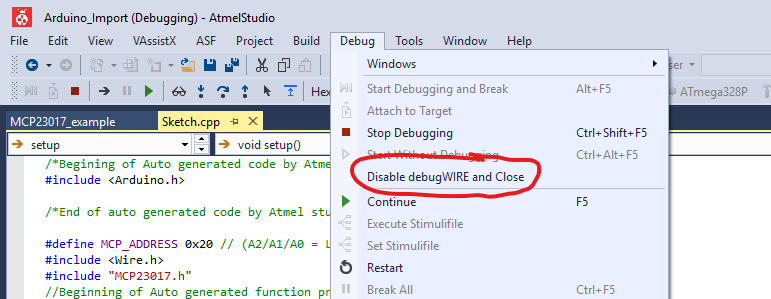
Dann wechselt im Toolbereich in den ISP Modus:
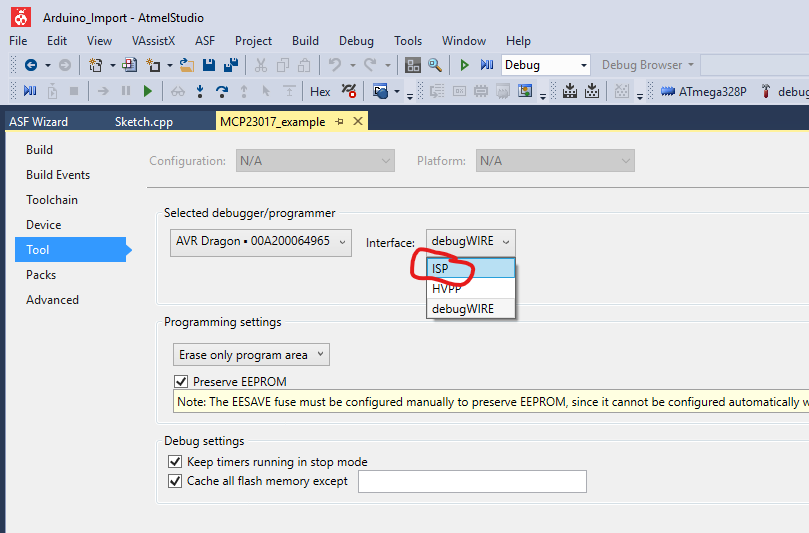
Im nächsten Schritt geht ihr auf „Device Programming“ (das Symbol mit IC und Blitz). Dort klickt auf „Apply“. Über die „Read“ Schaltflächen könnt ihr die Signatur lesen und die Spannung am Arduino ermitteln.

Wählt dann „Fuses“ und tragt die unten markierten Fuse Register Werte für EXTENDED, HIGH und LOW ein. Nun klickt auf „Program“. Wenn alles gut geht, sollte unten links ein „Verify Registers…OK“ auftauchen.
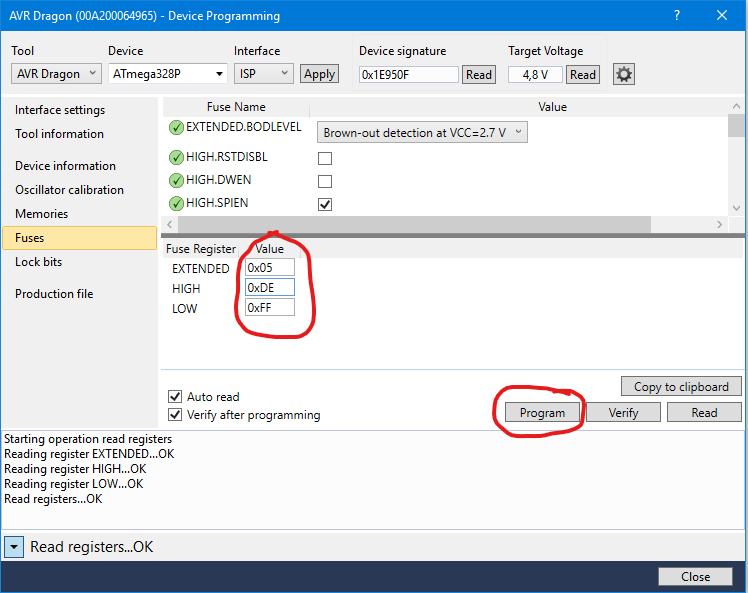
Nun muss der Arduino Bootloader wieder auf den ATmega328P gebrannt werden. Dazu geht auf „…“ (rot umrandet).
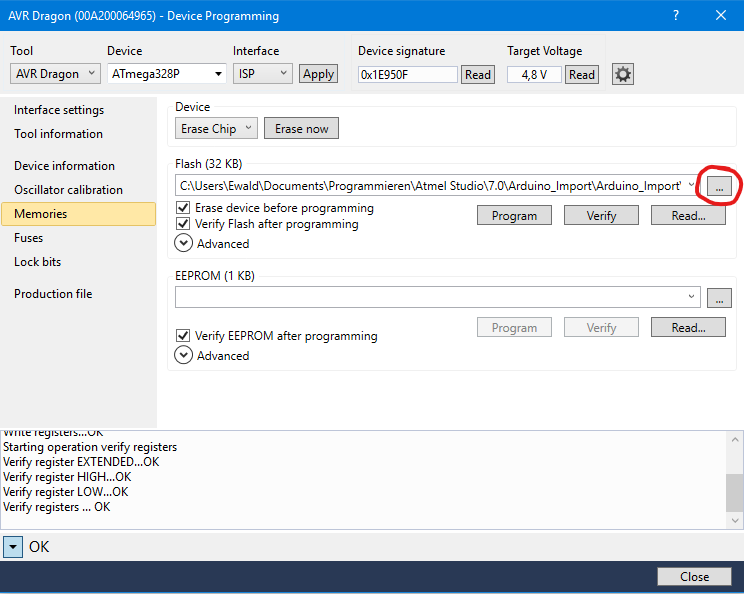
Der richtige Bootloader ist „optiboot_atmega328.hex“. Ihr findet ihn, ausgehend vom Arduino Installationspfad, unter hardware\Arduino\avr\bootloaders\optiboot
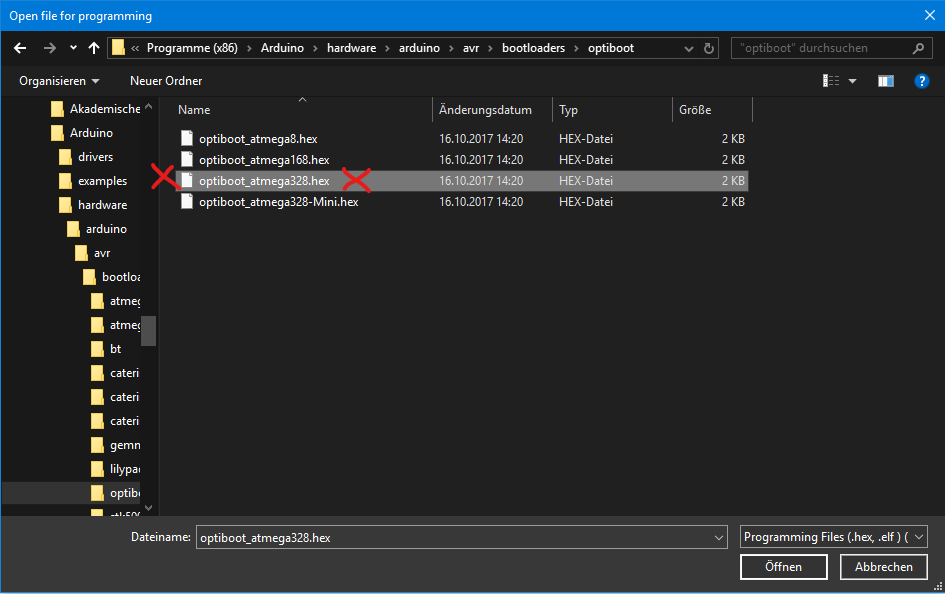
Klickt nun auf „Program“. Dann stellt den „RESET _EN“ Kontakt auf dem Arduino Board wieder her. Aber mal ehrlich, allzu oft möchte man so nicht hin- und herwechseln. Ich persönlich gebe dann doch lieber ein paar Euro für einen Zweit-Arduino aus.



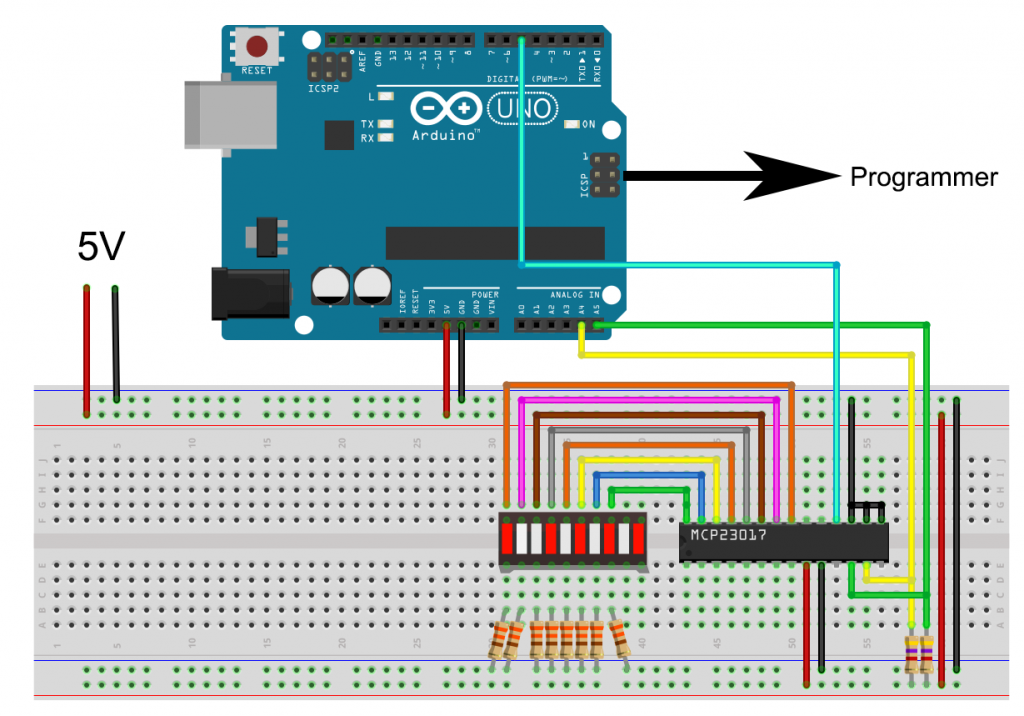

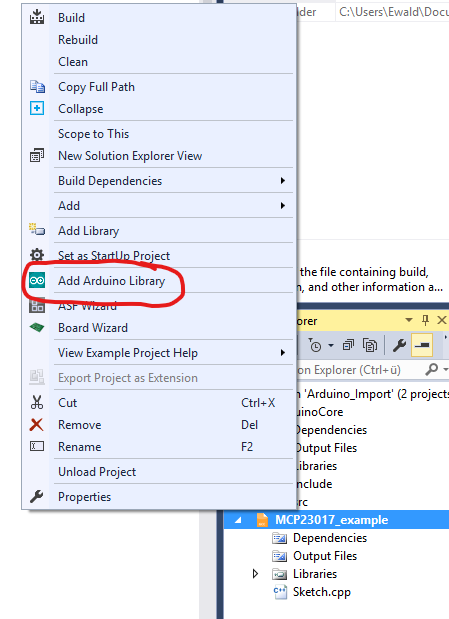
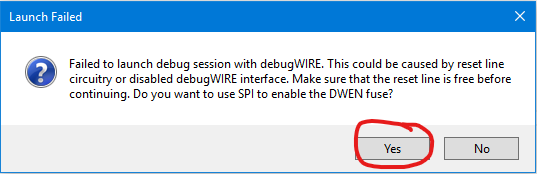
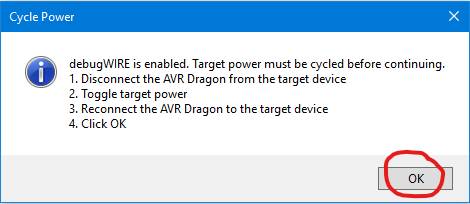
Hallo Wolfgang,
habe das gleiche Problem wie von Josef gepostet.
Wenn ich via Solutionexplorer versuche, die Arduino Library einzubinden (gemäss Anleitung), erhalte ich folgende Fehlermeldung:
‚The given key was not present in the dictionary‘
Komme nicht weiter.
Hast du inzwischen eine Lösung ?
Gruß
Harald
Hallo Harald,
ich habe gerade noch einmal herumprobiert und habe kein Problem mit Bibliotheken einzubinden, weder direkt noch über den Solutionexplorer. Es ist schwierig eine Lösung für ein Problem anzubieten, das man selbst nicht hat.
Welche Bibliothek willst du denn einbinden bzw. was meinst du mit der Arduino Library?
VG, Wolfgang
Hallo Wolfgang
Zuerst ein grosses Kompliment mit grossem Dank für die tolle Homepage mit den spannenden Projekten.
Ich versuche, ein Arduinoprojekt gemäss Deiner Anleitung in die Studio-IDE zu importieren. Nach dem erstmaligen ‚BUILD‘ erscheinen 2 Fehlermeldungen, wie in der Anleitung beschrieben. Wenn ich dann via Solutionexplorer versuche, die Arduino Library einzubinden (gemäss Anleitung), erhalte ich folgende Fehlermeldung:
‚The given key was not present in the dictionary‘
Ich komme nicht weiter und wäre um einen hilfreichen Tip sehr froh…
Vielen Dank
Gruss
Josef
Hallo Josef,
auf die Entfernung schwer zu sagen, woran es liegen könnte. Die Fehlermeldung ist mir noch nicht über den Weg gelaufen. Ich habe beim googeln nur das gefunden:
https://www.avrfreaks.net/forum/add-arduino-libratry-existing-studio-project-does-not-work
…hilft aber auch nicht wirklich weiter.
Welche Bibliothek versuchst du einzubinden? Und kannst du vielleicht mal einen Screenshot mit der Fehlermeldung schicken (wolfgang.ewald@wolles-elektronikkiste.de)?
VG, Wolfgang
Hallo Wolle,
Für DebugWire auf dem Arduino Clone man kann natürlich auch die Leiterbahn links von C8 (oberhalb der Beschriftung X1) zerkratzen. Damit ist der Kondensator auch von der Resetline getrennt.
DebugWire und ISP funktionieren dann. Der normale Weg über die Arduino-Software geht nur wieder, wenn man den C8 wieder mit Pin13 des CH340 verbindet (per Schaltdraht oder komfortabel mit Jumper) .
Grüße, Steffen
Danke schön! Hilfreicher Hinweis!
SUPER!!!! Vielen Dank
Moin Wolfgang,
auch ich bedanke mich für den Beitrag. Das hätte mir, ohne diene Hilfe, einige Nächte Kopfzerbrechen gekostet.
Den Uno-Clone habe ich mit meinem ICE zum laufen gebracht. Ich habe das Reset-Pinchen am Controller von der Platine gelöst, die Leitbahn zum Reset direkt am ISP-Stecker unterbrochen und die Beiden Pichen miteinander verbunden.
Digitale Grüße
Koopi
🙂
Hallo Wolle,
Deine Beträge zum Debugging für den Arduino und zum Atmel Studio 7 haben mir den Einstieg total erleichtert. Klasse gemacht und vielen Dank dafür!
Ich habe den Atmel-ICE schon einige Zeit in der Ecke liegen und hatte bisher noch nicht die Kurve bekommen mich damit zu beschäftigen, obwohl ich ihn mir extra zum Debuggen gekauft hatte.
Da ich nur einen Arduino UNO in SMD Ausführung greifbar hatte, habe ich mir den etwas genauer angeschaut und das Debugging geht damit auch problemlos. Die China Clone sind dafür nicht vorbereitet und haben keine Lötjumper dafür.
Ich habe mich dazu entschieden den 100 nF Kondensator zu entfernt, der das DTR Signal vom USB – RS232 TTL Konverter mit dem Reset vom ATmega328 verbindet. Dieses halte ich für die einfachste Variante, die man auch wieder zurückbauen kann. Ich werde mir dieses Board auch zum Debuggen auf Seite legen und brauche es von daher nicht zurückbauen. Wenn man dieses aber möchte, kann man den C wieder einlöten oder Mittels Stiftleisten steckbar ausführen.
Bei deinem hier auf der Seite abgebildeten UNO Board kann ich es nicht sicher nachverfolgen aber ich habe für diesen Umbau C8 stark in Verdacht. Ich denke der USB Konverter wird ein CH340G sein, dann müsstest Du auf der Seite des Kondensator wo die Bezeichung C8 steht einmal messen, ob dieser Anschluss mit RES verbunden ist. Wenn dieses der Fall ist, könntest du auch einfach C8 auslöten und dann sollte das Debugging auch mit diesem UNO funktionieren.
Dann wünsche weiterhin erfolgreiches Debuggen!
VG Joachim
Hallo Joachim,
vielen Dank für den sehr gehaltvollen Kommentar. Sehr gute Hinweise. Hätte nicht gedacht, dass das mit den SMD basierten UNOs funktioniert. Muss ich auch mal ausprobieren.
VG, Wolle
Hallo Wolfgang und Joachim,
habe nur den Arduino Clone mit CH340G USB – hier der Schaltplan zum Clone:
https://arduino.stackexchange.com/questions/36463/differences-between-a-real-and-clone-arduino-uno,
bzw. https://i.stack.imgur.com/pZnla.jpg
C8 sollte der richtige Kondensator sein um wieder mit debugWire arbeiten zu können.
Habe gemessen und er liegt an Reset – noch nicht getestet – melde mich dann nochmal.
Entlöten von solchen SMD Bauteilen funktioniert im Übrigen sehr gut mit 2 Lötkolben…
Grüße,
Helmuth